WinRARでパスワードを作成する
圧縮されたzipパスワードの設定、rarパスの作成、WinRARでのzipパス
- 圧縮ファイルの重要なドキュメントを同僚に転送したいが、他の人の手元にあるドキュメントを含む圧縮ファイルを恐れている。 次の記事では、zipアーカイブ圧縮モードをインストールして、誰もあなたと受信者の外部で開かないようにする方法を説明します。
- 現在、多くのコンピューターユーザーは、保護されていない圧縮ファイルの暗号化設定を使用して、プライバシーを確保しています。 次のチュートリアルでは、ファイルおよびこのソフトウェアで圧縮されたファイルにセキュリティモードを設定する方法を説明します。
WINRARでパスワードを作成する方法
ステップ1: WinRARのインストールが完了したら、次のいずれかでプログラムを開きます。
オプション1: デスクトップ上のソフトウェアのアイコンをクリックします(インストール中にデスクトップの外部にショートカットを作成することに同意した場合)。
オプション2: [スタート]ボタン(画面の左下隅)をクリックします。 [プログラムとファイルの検索]で、Winrarの検索結果が画面に表示されるキーワードを入力します。 「Winrar」検索結果をクリックして、プログラムを開きます。
- しかし、コンピューターがWin XPオペレーティングシステムを使用している場合、コマンドを使用してRun関数を介してソフトウェアを起動できます。「c://programfiles/Winrar/Winrar.exe」
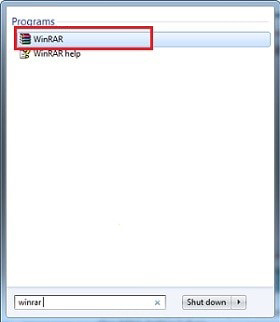
オプション3:- より簡単な方法を使用することもできます。圧縮するフォルダーを選択し、[アーカイブに追加]をクリックして行をプルダウンする必要があります。
ステップ2 : [アーカイブに追加]を選択すると、ファイル圧縮モードを設定するウィンドウが表示されます。 このウィンドウでは、圧縮ファイルの名前をアーカイブ名フォルダーに入力するか、デフォルトの圧縮ファイル名にすることができます。
次に、[Advenced]タブをクリックして、圧縮ファイルのパスワードリセットを実行します
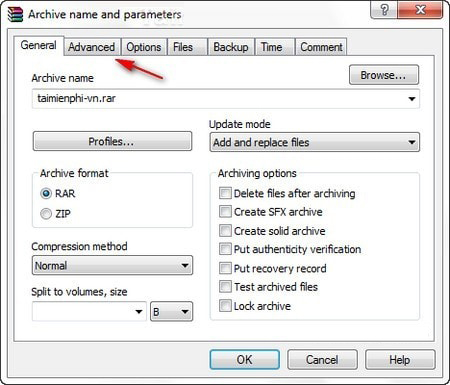
[詳細設定]タブで、[パスワードの設定]をクリックします
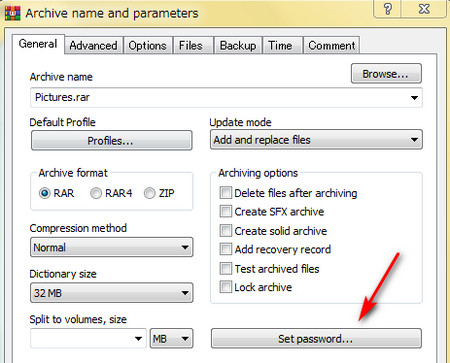
- [パスワードの設定]をクリックすると、圧縮ファイルを保護するためのパスワードの入力を求めるウィンドウが表示されます。
- パスワードを入力して、[パスワードの入力]の下にパスワードを入力します。
- 次に、確認用の再入力パスワードの下のボックスの上にパスワードを入力します。 パスワードは上記のパスワードと一致する必要があることに注意してください。
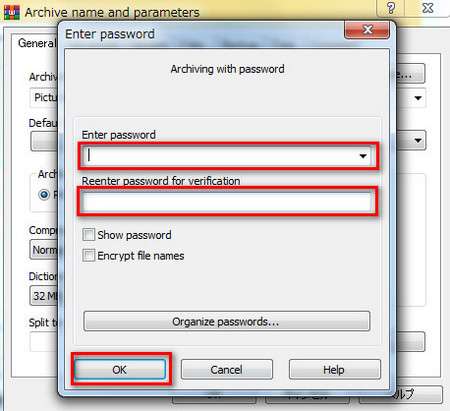
パスワードを完了したら、[OK]ボタンをクリックして[詳細設定]タブに戻ります。 次に、[OK]をクリックして、システムを自動的にデータ圧縮段階に切り替えます。
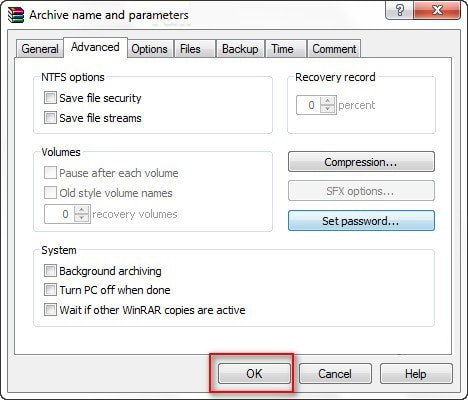
データを正常に圧縮すると、圧縮ファイルは保護モードに設定されます。 WinRarにファイルを開くたびに、ファイルを抽出するためのパスワードの入力を求めるウィンドウが開きます。
ファイルを解凍するには、Enter Passwordの下のボックスにパスワードを入力し、OKをクリックします。 開梱プロセスは通常どおり続行されます。 そうでない場合は、ファイルを抽出できません。
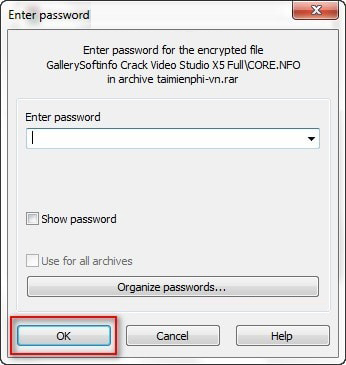
暗号化されたファイル暗号化は、圧縮ファイルが他の人によって改ざんされるのを防ぎます。 さらに、このモードは重要なドキュメントが他人の手に渡らないようにするのにも役立ちます。 このチュートリアルの後、WinRARツールを使用してセキュリティモードを圧縮ファイルにインストールする方法を理解していただけると幸いです。
幸運を!!!
コメント
コメントを投稿