WinRARで抽出した後にファイルを自動的に削除する方法
WinRARで抽出した後にファイルを自動的に削除する方法
複数のファイルを1つのファイルに圧縮することは、他のユーザーと共有したいファイルが多数ある場合に非常に一般的な方法であり、ウイルス感染を防ぐ効果的な方法でもあります。
ほとんどの人がこれによく使用するファイル圧縮ソフトウェアはWinRARです。デフォルトでは、ソフトウェアは、解凍が完了しても、圧縮ファイルはそこに保持されるため、圧縮ファイルを定期的に操作する必要がある場合は、ハードドライブの多くのスペースを占有します。
この記事では、解凍後に圧縮されたRAR、ZIPファイルを自動的に削除するように設定する方法を説明します。
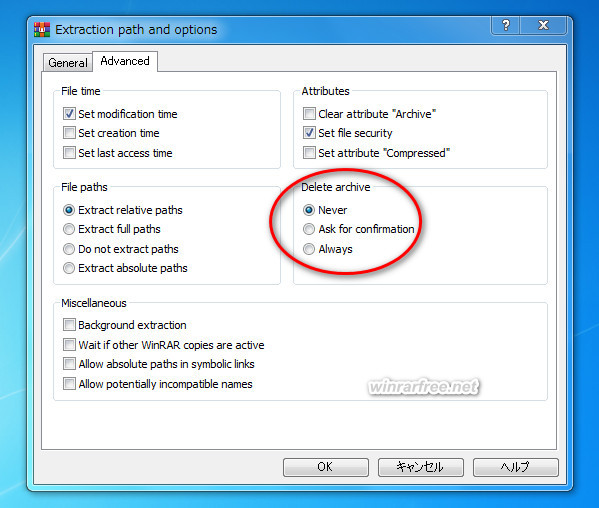
+ ステップ1:コンピュータにWinRARソフトウェアをインストールしました。どのバージョンでも問題ありませんが、セキュリティホールを回避するために、最新バージョンのWinRARを使用することをお勧めします。
WinRARでアーカイブを開くには、アーカイブをダブルクリックするなど、さまざまな方法があります。別の方法として、ファイルを右クリックして[ファイルの抽出...]または[WinRARで開く]を選択します。
+ ステップ2:次に、WinRARのこのウィンドウで、[抽出先]をクリックして、WinRARの抽出オプションウィンドウを開きます。
[ファイルの抽出...]を選択してWinRARを開くと、この手順が開かれるため、この手順を実行する必要がなくなります。
+ ステップ3:[抽出パスとオプション]ウィンドウの[詳細設定]タブに切り替え、見下ろすと、アーカイブの削除-アーカイブファイルの削除を次の3つのオプションで簡単に確認できます。
*Never(デフォルトで選択):削除しないでください。つまり、解凍が完了した後もアーカイブを保持します。
*Ask for confirmation:抽出後に削除するかどうかを尋ねられます(使用をお勧めします)。
*Always:抽出後、あまり質問せずに削除します。
[確認を求める]オプションを使用すると、解凍が完了するたびにこのようなメッセージが表示されます。 削除する場合は、[はい]をクリックし、その逆の場合は[いいえ]をクリックします。
注:設定が間違っていると、アーカイブが失われる可能性があります。 選択したら、[OK]をクリックして同意し、開いているファイルの抽出を開始します。<
上記は、解凍が完了した後にアーカイブを自動的に削除するようにWinRARを設定する手順です。 小さなトリックですが、かなり良いと思いますが、ハードドライブのスペースを節約するのに役立ちます。
記事が良いと感じたら、他の友達と共有することを忘れないでください。 幸運を !
元リンク:WinRARで抽出した後にファイルを自動的に削除する方法
コメント
コメントを投稿