7 features of WinRAR you may not know
- This is a software used by many people to decompress and compress data files on the computer, making the management or sharing of data simple and faster instead of many large files.
- In addition to basic compression and decompression, WinRAR also possesses many unique features, helping users to handle files more conveniently during use. The following article will summarize some useful features of WinRAR software.
1. Choose how to compress the file on WinRAR
- Usually when you compress a file on WinRAR, it will default to all settings and let the process automatically take place. However, WinRAR offers us many compression options.
- We proceed to compress the file with WinRAR. Then in the interface click on the General tab and then look down the Compression method section will see a list of compression mode options.
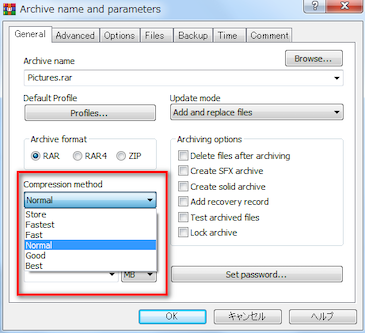
+ Store: Fast compression speed but large compression capacity, not suitable for large files.
+ Faster: The compression speed is faster than normal, the file size is quite large, not suitable for large files because it is prone to errors.
+ Fast: Fast compression time but slightly compressed file size. Also not suitable for compressing large files.
+ Normal: The type of compression used often, fast or slow depending on the file size, is relatively stable, less errors occur in compressing large data files.
+ Good: The compression time is longer than normal but the file size is smaller than Normal mode.
+ Best: The longest compression time, the compressed file will have the lowest capacity, suitable for large data types to avoid errors during use.
2. Split the compressed file with WinRAR
- Usually when compressing files on WinRAR, the file size has been significantly reduced, but you can still split large files into smaller files to reduce the size, easier to share.
- Also in the compressed file customization interface under Archiving options, the user has some more options for the compressed file and the original file.
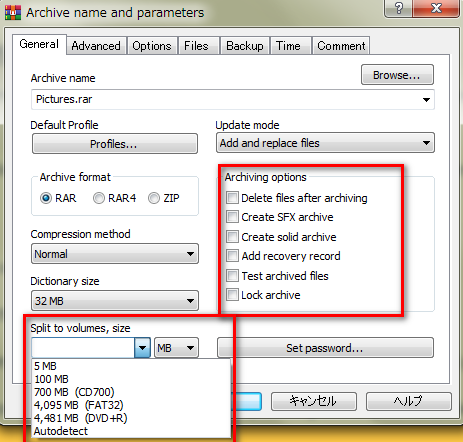
+ Delete files after archiving: Delete the original file after the compression has been completed.
+ Create SFX archive: Create self-extracting files without decompression software.
+ Create solid archive: Apply to small files with large numbers, quite long compression time and possible errors.
+ Add recovery record: Create backup compressed file to have recovery during the implementation of the error.
+ Test archived files: Test the compressed file after it has been completed
+ Lock archive: Lock the file, no longer allow to edit compressed files.
3. Delete the original file after extracting on WinRAR
When the file is unzipped, the original file will be left, but WinRAR has the option to automatically delete the original file after decompressing the data. Then the files are automatically deleted from the computer without you having to delete them manually.
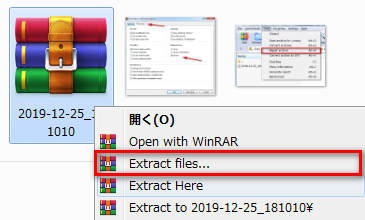
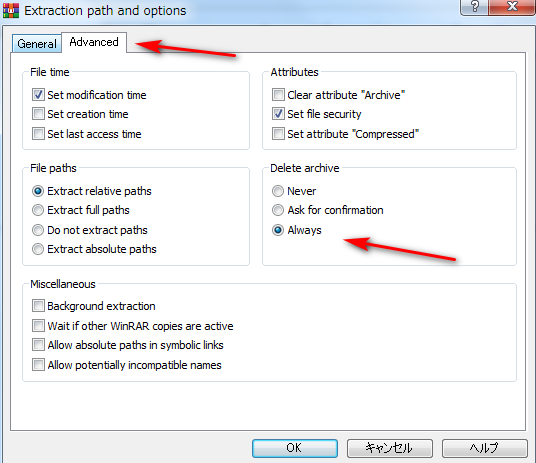
4. Fix the corrupted zip file on WinRAR
In the process of compressing and decompressing files on WinRAR, you may encounter some errors, unable to decompress the files affecting the job. Even on WinRAR, there is also an option to fix the corrupted zip file. WinRAR will then create a recovery file from the original corrupted zip file.
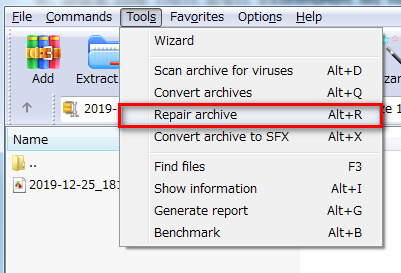
5. Create a WinRAR compressed note
In case you want to add some information to the recipient of the compressed file, you can immediately use the note tool on WinRAR. The content of the note is displayed in the interface of WinRAR when opening the compressed file.
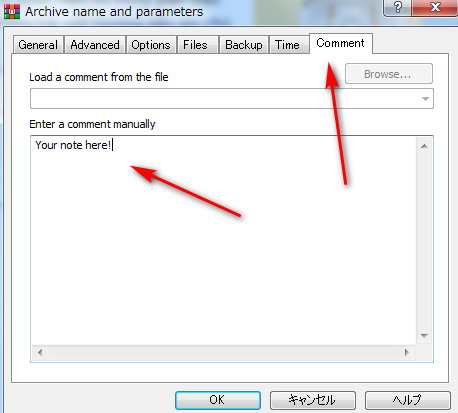
6. Set the zip file password on WinRAR
Adding a password for a compressed file will make it more secure when someone opens the archive, because a password is required to perform other operations. Read how to create a password for the compressed file at Create password on WinRAR
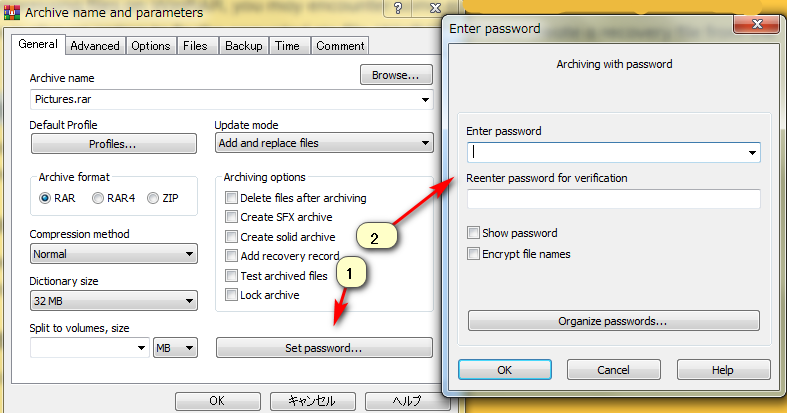
7. WinRAR can compress multiple files at the same time
Instead of compressing each file, users can activate the compression mode of multiple files at the same time to reduce operations, saving time.
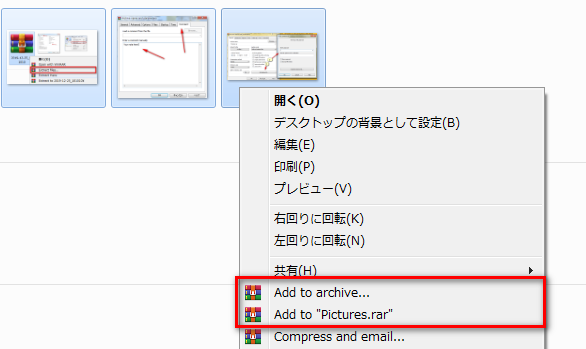
Hope this article was helpful to you!
Very good
返信削除